
Yes, that’s right! You can now schedule your Instagram content and Postcron will do the hard work for you: no notifications or reminders!
Now, first things first:
Before you start scheduling your posts, make sure the profile you’re looking into posting to is an Instagram Business account as opposed to a Personal profile, as auto-posting only works for this type of account. If your account is a Personal profile, you can easily convert it into a Business account, which not only will allow you to post directly, but will also give you access to a lot of extra perks that we mention below.
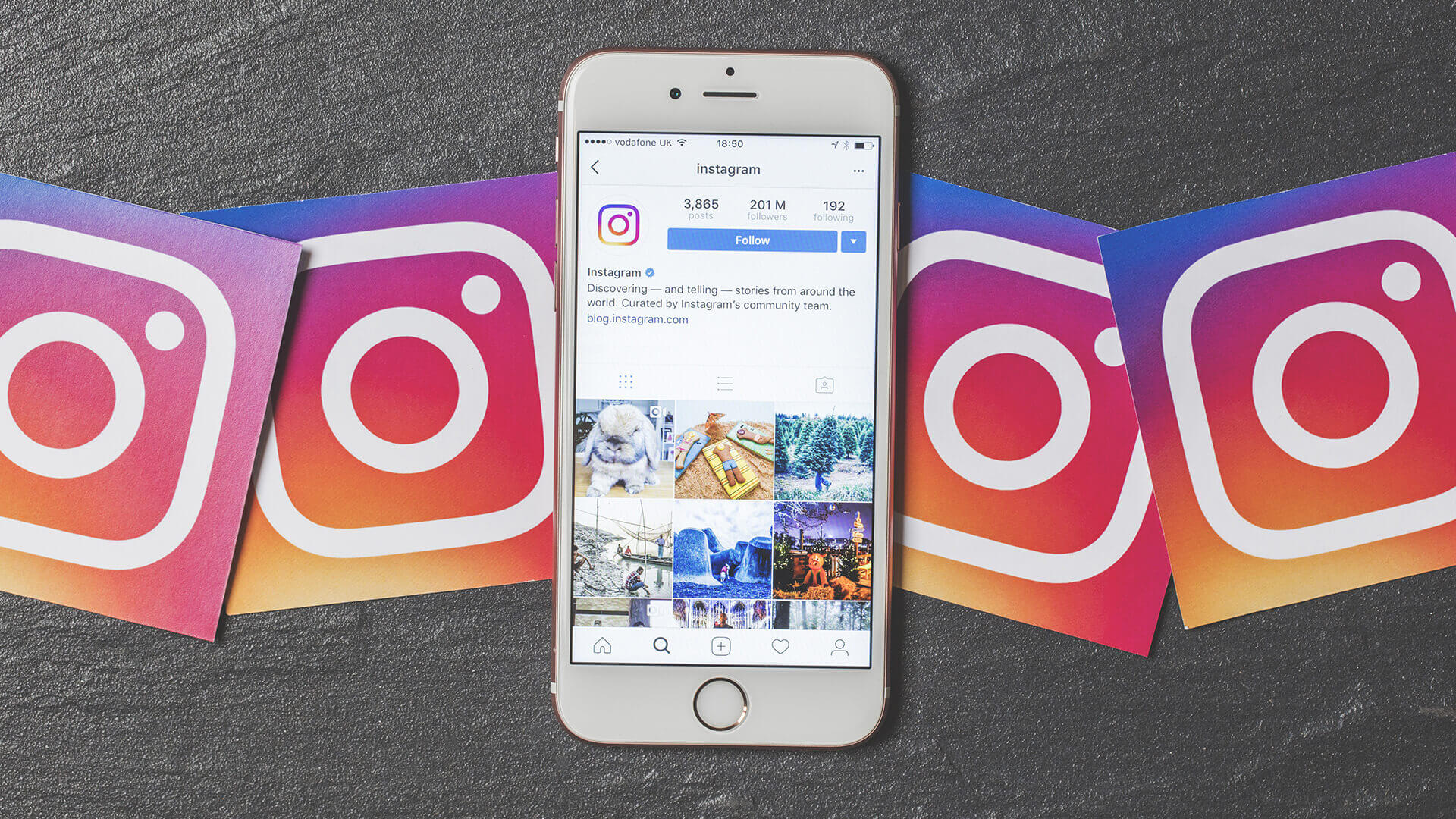
You can also keep it Personal and use notifications to push your Instagram posts through. Or you can even have both options in hand, as scheduling Instagram Stories is only available through notifications. It’s completely up to you and you should definitely tailor Postcron options to fit your needs!
Another thing you should take into account is that in order to direct-post to Instagram, you’ll need to link a Facebook business page to your Business Instagram account. We’ll walk you through converting your profile and linking it to a Facebook page below.
Why should I have a Business Account?
According to Instagram, having a business profile will help your customers easily connect to your business as it allows you to include additional information directly to your profile. You’ll be able to add a phone number, an email address and your business’s physical address. It’s mandatory to include at least 1 contact option. Once you add your contact information, a Contact button will be displayed near the top of your profile. When potential customers click that button, they’ll see options like Call, Email and Get Directions, depending on the contact information you provided.
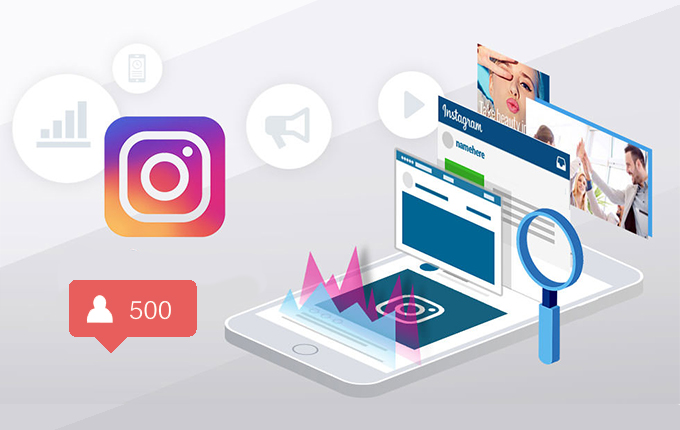
Additionally, with a Business profile, you get access to Insights on the Instagram App. These insights will help you learn more about your followers and how they engage with your business. You’ll also have access to a Professional Dashboard, where you can track your performance, access and discover pro tools, and explore educational information curated by Instagram.
Converting from Personal to Business
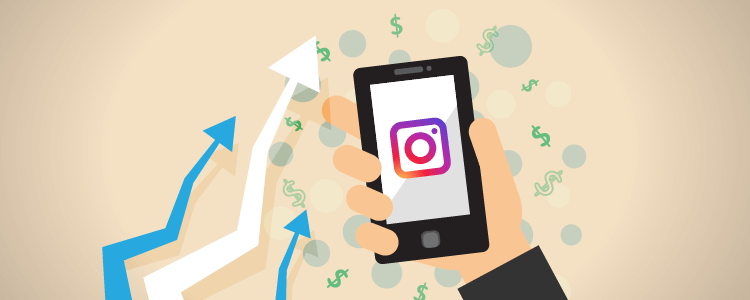
- On the Instagram App, go to your profile and tap the Menu located in the upper right corner.
- Then, tap on Settings, on the bottom of the screen.
- Now, tap Account, click on Switch to Professional Account, and follow the steps.
- Make sure you choose Business instead of Creator to enable direct-posting.
Connecting your Facebook Page to Instagram
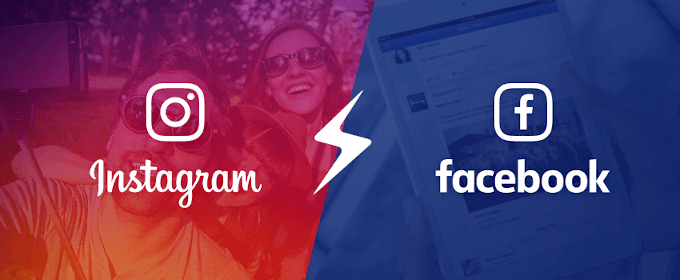
- To connect a Facebook Business Page to your Instagram account go to your profile on the Instagram App and select Edit Profile.
- Then, under Public Business Information or Profile Information, select Page.
- Now, choose either Connect Existing Page, or Create Facebook Page, if you’d like to create a new one, and follow the instructions.
This can also be done directly from Facebook. In that case, you should:
- Open your Facebook Page, select Settings from the left menu, and then select Instagram.
- To add an Instagram account to your Page, select Connect Account.
- Enter your Instagram account’s Username and Password, and select Log in. If you do not have a business account, you will be prompted to convert your personal account.
If the page you’d like to connect doesn’t appear in the drop-down from your profile, refer to Instagram Help Center to troubleshoot it.
Connecting a Facebook Page to your Instagram profile will make it easier to use all of the features available for businesses across the Facebook family of apps. Keep in mind that at this time, only one Facebook Page can be connected to your business account.

Now that you’re all set up, you just need to connect your Instagram account to Postcron, and you should be good to go!
How to connect my Instagram account to Postcron for direct-posting:
On Postcron’s dashboard click on the Instagram icon under Add Accounts and select Business. If you haven’t granted Postcron the required permissions to post on your behalf, you’ll be prompted by Facebook to accept them. Once that’s done, you’ll see the Instagram accounts connected to your Facebook profile through your Pages. Select the ones you want to add to Postcron, and click on Add. That’s it.
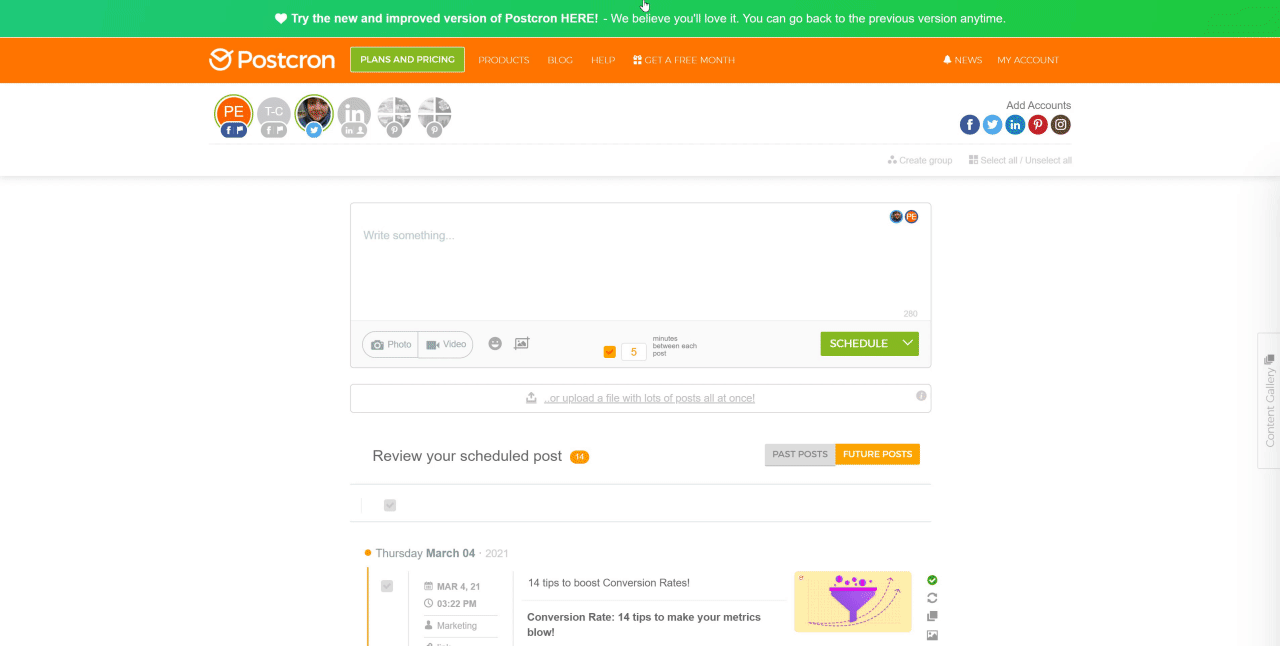
Scheduling posts to Instagram with Postcron:
Now that you’re all set up, it’s time to start scheduling. First select the accounts you want to post to on the account selector:

Then, attach either an image or a video to your post by clicking on the corresponding button. Instagram is a media-centric platform, so adding media is mandatory. To add a copy to your post type or paste directly into Postcron’s text box. You might also want to include emojis to your post’s copy by clicking on the emoji button.
Keep in mind that Instagram allows you to include up to 2200 characters and 30 hashtags to your post, and you’ll find counters on the bottom right corner of the publisher to help you keep track of that.
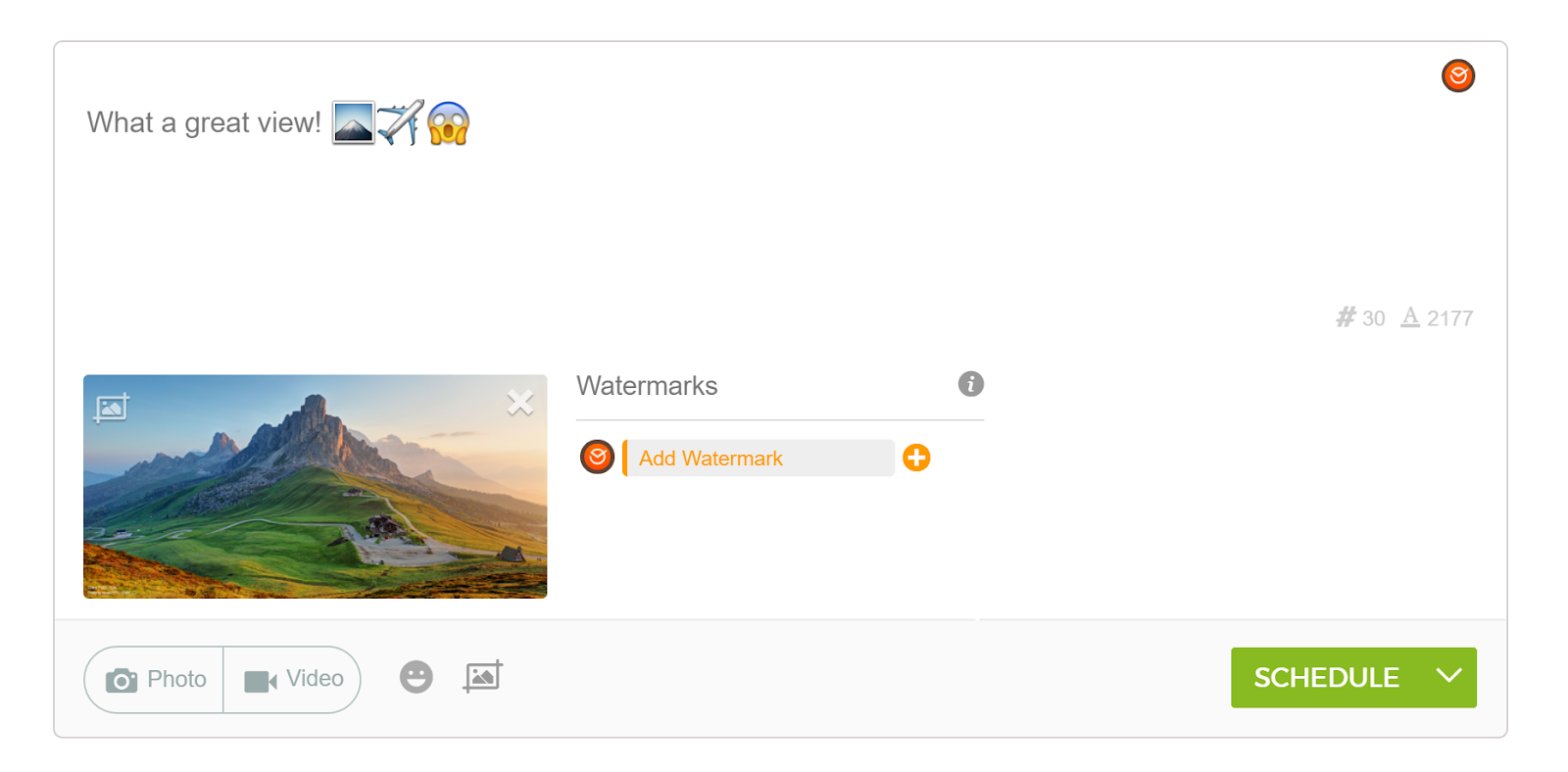
Once your post is looking good, you have three scheduling options: Post Now, Schedule and Predefined Times to set the date and time you want your post to be published and leave it to Postcron.
How to create the best images to share to Instagram?
When designing images to share to Instagram, and other platforms, you might face two major difficulties:
- Knowing the ideal sizes for each social network.
- Making eye-catching, attractive images.
Both of them are essential and will definitely help your posts have a real impact on your audience! To achieve that without resorting to complicated tools that demand some graphic design expertise, you can try lifesaving photo editing tools like Arstudio. They will allow you to make interesting and good-looking designs in a matter of minutes! And the best thing? ArtStudio is completely free!
Maximize your income on social media, with a minimum effort! Get started with Postcron today, and schedule all of your Instagram posts. We’ll do the rest for you!
